Catalogs
Catalog
Overview
NEO works by creating indexes to your messages and storing them in a separate database called the catalog. Your messages are not stored in the catalog, just references to them.
Whenever messages are sent, received or updated in a message store, NEO automatically updates the indexes in the catalog.
Your
first catalog
A catalog is created by a Catalog Setup wizard when you start NEO for the first time, and whenever NEO is opened with a new mail profile. The catalog is created in several steps. The more messages you have the longer it will take to create your catalog, however catalog creation is only performed once.
All your message stores can be included in NEO’s catalog to provide a seamless organization of all your messages independent of their location within Outlook. Also IMAP message stores can be added.
Multiple catalogs
Users can have more than one catalog. It is even possible to open multiple copies of NEO using different catalogs.
All messages from all messages stores in a catalog are unified - that is, organized together in the same Correspondent folder and in results of a Search. If you want to keep message stores separate then you can create separate catalogs for them.
Catalog
Basics
Opening
and Closing a Catalog
Open and close catalogs using the File menu:
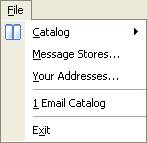
Opening
a catalog
You can:
1. Pick from the most recent used list.
2. Click Catalog then click Open Catalog:
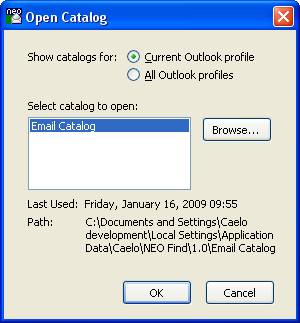
When the dialog opens you see the catalogs you have created for your current mail profile. You can choose to open up a catalog from another profile by selecting the option at the top.
Automatic
catalog opening
By default, the last catalog you opened is automatically opened for you next time you start NEO. If you don't want automatic opening to occur, you can:
1. Disable the option. See Tools menu | Options General tab.
2. Override the automatic open option by pressing the Shift key when clicking your NEO or NEO Pro desktop shortcut (keep Shift down until NEO is fully open).
Closing
a catalog
You can:
1. Choose Close Catalog from the File menu.
2. Open a different catalog.
Your
Message Stores
Message
stores defined
Message stores are repositories of messages and Outlook items. In Outlook, they are in your Folder List and look like this (in collapsed mode):
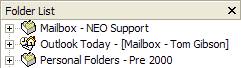
In NEO these same message stores appear in the NEO's Outlook view. There are five message stores types that NEO organizes:
|
Exchange Mailbox |
If you use Exchange Server, this is typically where your messages are delivered. This message store is your Mailbox which is where your email data is stored on your company's server computer. |
|
Exchange Delegate Mailbox |
You can delegate access of your Exchange Mailbox to others. When you do, it appears in their Folder List just as though it is theirs. This message store is located on your company's server. |
|
Personal Folder (PST) |
Sometimes known as PSTs, Personal Folders, or Data Files, these are typically stored on your own computer. You create these in Outlook to improve Outlook performance. |
|
Offline Folder |
These are special Exchange user variants of Exchange Mailboxes that contain messages you have designated to synchronize for offline use. These are automatically handled by NEO when you are in offline mode. Cached Exchange Mode in Outlook 2003 and later makes extensive use of Offline Folder files. |
|
IMAP folders |
When adding an IMAP email account (such as Gmail) to your Outlook system, you will find the online IMAP folders in your Outlook Folder list. These can be organized in your NEO catalog. |
Moving
or closing your Outlook message store (Personal Folder, PST)
If you move an Outlook message store that is organized in NEO, Outlook changes its internal identifier. When you next start NEO, NEO will then not be able to find it. To make it visible within NEO again you will need to remove it and re-add it (see next section).
If you close an Outlook message store in Outlook you will need to remove it from NEO too (again, see next section).
Adding and removing
message stores
You can only add message stores that are in your current mail profile.
Note: If you change the message stores that are in your Outlook profile, you must restart NEO (the message stores available to NEO are only determined when NEO starts).
You explicitly add or remove messages stores via Catalog Properties by clicking File menu | Message Stores, or when you create a catalog.
Here is the how you choose catalogs when creating a catalog:
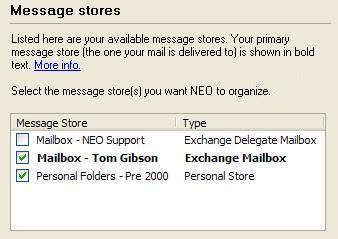
Check the message stores you want included, and uncheck those not to include in NEO. You can add or remove message stores from your catalog at any time.
You don't need to add/remove offline message stores explicitly. When you go offline in Outlook, with or without Cached Exchange Mode, NEO will automatically organize your offline store.
You can choose from message stores in your mail profile. If you want to include message stores not in your profile, you must add them to your profile first.
Set a time limit
for older messages in the Catalog
You can keep older messages out of NEO’s catalog by setting a time limit within the Miscellaneous tab under View | Options.

Messages older than the selected date will be excluded from NEO’s catalog independent how or where they are organized within the Outlook system.
Changing this date will force a full synchronization and update of the word index.
Catalog
Properties
Use Catalog Properties to review information about a catalog, and to add/remove message stores from a catalog.
General
tab
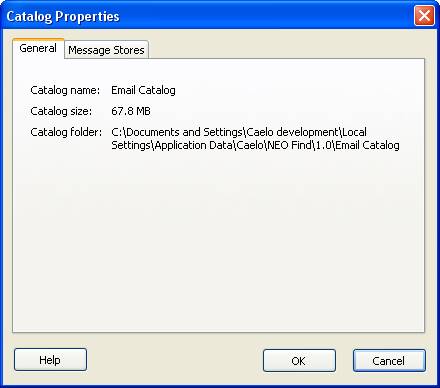
Shows the name, size and location (folder the catalog files are stored in). The name of a catalog can be different than the location folder name.
Messages
Stores tab
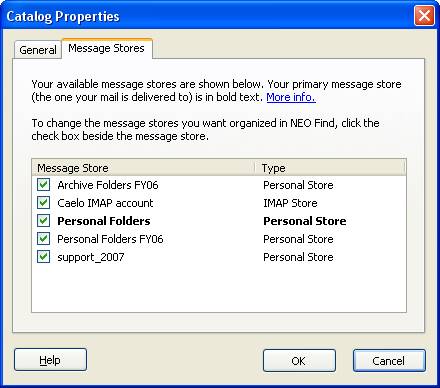
Message stores that are delegated into another Exchange Server's Mailbox must
be alone in their own catalog.
Creating
and Deleting Catalogs
Creating
a New Catalog
You create catalogs using the New Catalog wizard. Click File menu | Catalogs | New Catalog to start it. The New Catalog wizard also starts automatically the first time you run NEO, or when you open a mail profile that you haven't yet created a catalog for.
The New Catalog wizard consists of six easy steps. You can cancel or go back and edit your settings at any time - catalog creation doesn't start until the final step.
|
Step 1 |
The name must be unique across your catalogs. Default name for 1st catalog is “Email Catalog”. |
|
Step 2 |
The default location for your catalog is the same general area of your Application Data into which your Outlook personal folders are stored. You can put it wherever you like but it should be in a location where there is lots of disk space available. You can choose a network drive but keep in mind that your performance will be affected if on a slow drive. It's fastest to store it on your local computer. Note that by default, like Outlook, the catalog is stored in the non-roaming section of your computer. |
|
Step 3 |
Users can include more than one message store in a catalog. Normally you would select all message stores for a seamless organization of all your messages. |
|
Step 4 |
Identify if you have folders that capture Spam (junk mail). Microsoft Outlook and many spam-detection programs automatically funnel spam-looking messages to Outlook folders. Messages contained in the spam folders you designate are not included in NEO. You can change this at any time within NEO. |
|
Step 5 |
NEO needs to know which email addresses are yours. Note that NEO needs to know all your addresses - even ones you don't use any more. NEO attempts to determine your addresses automatically. Add to or remove from this list. |
|
Step 6 |
Now that all the information is collected, click Next to start the synchronization process. A progress dialog will appear. |
Deleting
a Catalog
When you delete a catalog only the NEO information is deleted. Your messages will remain.
1. Click File menu | Catalog | Delete Catalog.
2. Choose catalog to delete. You can select a catalog from your current profile or all profiles. If you do not see your catalog in any profiles, click Browse to locate it.
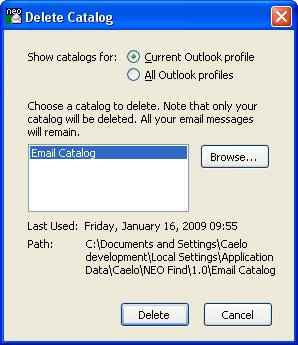
Catalog Maintenance
Rebuilding
a Catalog
Sometimes it's necessary to rebuild your catalog, for example when one of your database records gets corrupted after a power failure. Note that you should always shut NEO down normally to help prevent errors such as these.
It is normally not necessary to rebuild your catalog to improve performance. You should only need to do it when advised to.
The rebuild process completely rebuilds your catalog from your messages. All your folder names and settings will be preserved. Rebuilding your catalog can take almost as long as it took to create your catalog in the first place.
You can choose to build the current catalog or choose another catalog.
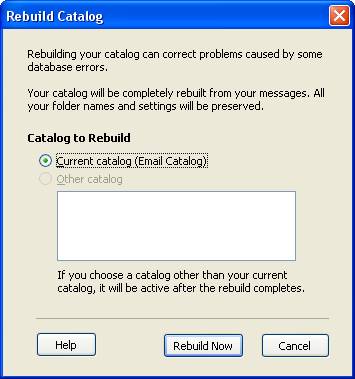
Restoring
a Catalog from Backup
You can use the Restore from Backup feature to overcome a data problem with your catalog.
As a safety precaution, NEO backs up critical catalog files to a folder called Backup in your catalog folder. The Restore from Backup feature uses these critical files to completely rebuild your catalog from the saved files.
To restore your data:
1. Click File menu | Catalog | Restore from Backup.
2. Choose catalog to restore.
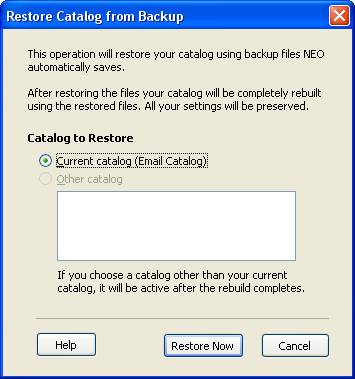
Backing
up and restoring the catalog
The catalog contains information about your messages and your Correspondent folders. Even though you could always recreate your catalog from scratch if it got corrupted, you would lose the customizations you have made.
NEO
automatically backs up key data files
At least every three days NEO backs up key data files to a folder called Backup in your catalog folder. From these key files, your catalog can be completely rebuilt without any information loss.
You can use Restore from Backup (File menu | Catalogs menu) to restore and rebuild your catalog. It will automatically use these previously saved files.
Backing
up the catalog manually
While the above offers some protection in restoring to correct data corruptions, it offers no protection against accidental deletions, hardware failures, and the like.
You may wish to back up the catalog manually to an external location. You can choose to simply back up the key data files from your catalog folder(s), or you can choose to back up all the files from your catalog folders. If you choose just the key data files you will need to also then perform a catalog rebuild operation after restored, whereas if you back up all the files in your catalog a catalog rebuild is not necessary.
There are three key files to back up. The current versions exist in your catalog folder, and older backup versions exist in the Backup subfolder. The files are:
· CatalogConfig.xml
· NAD.dat
· NFL.dat
Restoring
the catalog from a manual backup
1. Close NEO.
2. Restore the files you backed up to your NEO catalog location.
3. If you restored just the two key data files, you must also do a catalog rebuild.
Locating
and moving the catalog
Where
the catalog is stored
The catalog is automatically created for you and stored in a folder of your choosing. To find where the current catalog is stored, view the catalog properties. Click File menu | Catalog | Catalog Properties.
A quick way to locate where your default catalog location is to start creating a new catalog (click File menu | Catalog | New Catalog) then click through the first panel and you will see the default location. You can also browse from there. You can click Cancel to stop the New Catalog wizard.
To find all your catalogs on your computer, you could also do a Windows Search and search for all occurrences of file CatalogConfig.xml.
Moving
the catalog
There is no command within NEO to move the catalog. However, if you wish to move it you can do so using these steps:
1. Close NEO.
2. Locate the catalog you want to move (see above).
3. Move the entire catalog folder and subfolders to your new location (it must not exist in the original location – if you copy it, delete it from the original location).
4. Start NEO. You will be notified that the catalog files are missing.
5. Click File menu | Catalogs | Open Catalog. Select the catalog you want to open in the list then click Browse. Browse to your new location and select the file CatalogConfig.xml.