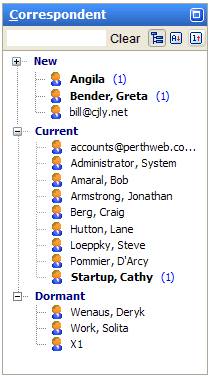Correspondent Folders
Overview
Overview
All mail in NEO is automatically organized into Correspondent Folders. As this is most natural way people tend to think about their email, this automatic organization provides a very easy and intuitive way of finding older emails back. It is not relevant anymore where emails are filed away as they will always appear where they are expected to be: in the folder of the correspondent involved in the communication.
Correspondent folders contain all Sent and Receive emails – no matter where they are located within your Outlook system. Also when emails are moved around (being filed or moved into an archive folder), they will continue to show in the Correspondent Folder as NEO will automatically update the reference to the email when they change location.
Correspondent
Folders
All your mail is
automatically organized by Correspondent
NEO automatically creates Correspondent folders as you communicate with new people. All subsequent messages are automatically filed by correspondent.
These are virtual folders. The messages are seen here in addition to the Outlook folder they are permanently stored in.
|
|
Both Sent and Received messages are shown together. New Correspondents arrive into the New area. You can manually move folders to Current or the Dormant areas. Or you can set parameters to have the Correspondent folders move automatically between levels according to message activity based on date. |
Keeping
Your Addresses Up to Date
About Your
Addresses
NEO needs to know which addresses are yours in order to automatically organize your messages. If all your addresses are not entered, your messages will not appear correctly.
Note that NEO must know all your addresses - not just your currently used ones. Be sure to include your old addresses if you have messages that used them.
Auto-detecting your
addresses on catalog creation
NEO automatically detects your addresses when you create a catalog, and you can add to the list NEO auto-detects. Addresses you enter are displayed in bold.
Important Note: NEO does not auto-detect addresses you use after creating the catalog. You have to enter these manually.
Adding and removing
addresses
You can add addresses and you can remove addresses you add. Addresses NEO auto-detects can not be removed - however, you can choose not to include them by unchecking them)
Click File menu | Your Addresses:
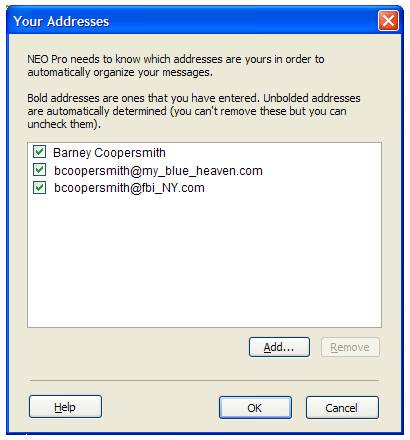
To add an address, click the Add command. POP3 email addresses are entered in the usual way (e.g, bcoopersmith@fbi_NY.com). Exchange Server addresses are enter in X.500 format.
Working
with Correspondent
Folders
Keeping
name folder information up to date
As you correspond with new people, new Correspondent folders will automatically be created for them and will appear in your New top-level folder. NEO creates the name information for you.
In many cases, however, not enough information is provided and the name folders will simply be email addresses. In other cases, NEO may interpret the name and organization incorrectly.
When a same person is sending emails from two different email addresses, this will result in two different Correspondent Folders for this person. Combining these folders will collect all emails from both email addresses into a single Correspondent Folder. The email addresses associated with a Correspondent Folder can be found by right-clicking the folder and selecting Folder Properties.
How to update correspondent names
1. Quickly change a name in the Folder List by selecting the name and pressing F2. Then edit the name. Alternatively, you can right-click the folder and choose Folder Properties.
2. You can quickly combine two names together by dragging one name into another name in the View pane, or you can right-click the folder and choose Combine Folder.
Combine
two names /
folders
You will want to combine two names together when someone you correspond with has more than one email address.
When you combine names, you select the name you want to combine and then select the name you want to move it to. The first name disappears, and the second name gets the address(es) from the first name.
Combine
names using drag and drop
In the View pane, drag the name you want to combine onto the name you want to combine it into.
Combine
names using the Combine Folders command
Alternatively, you can right-click the folder you want to combine into another folder, then click Combine Folders. You'll then be able to choose the other folder to combine it into.
Updating
address information
The Correspondent folder's addressing information is entered on the Folder Properties for the folder. To get there, right-click the folder and choose Folder Properties (or double-click the folder).
Addressing for the folder is entered in the following section of the Folder Properties.
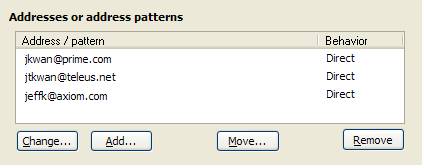
Adding
and changing address information
Click Add or Change. You can add as many addresses as you like. The same address can be in more than one folder.
Moving
an address to another folder
Move an address out of a folder to another folder by highlighting the address or address pattern clicking Move.
Your Folder List will appear. On it you can move to an existing folder in the Folder List by highlighting it and clicking OK, or you can add a new folder by clicking the New command at the bottom.
Removing
an address
Highlight the address or address pattern you want to remove and click Remove. Remove never removes or deletes messages. It just removes the address from the current folder. The messages related to the address will then be auto-organized again by NEO and will appear in a separate Correspondent folder.
Entering
Email Addresses and Names
Entering
an address
Enter SMTP addresses (e.g., jkwan@prime.com) or X.500 addresses. If entering X.500 addresses, it's easiest to use the Lookup User command. Exchange addresses are normally displayed using the address name and is often underlined.
Entering
an address pattern
You can enter address patterns for SMTP addresses. A pattern may contain any combination of the wildcard characters * or ?. A * will match any number of characters and a ? will match any single character.
Patterns apply to the part of the address before the @ symbol (they don't apply to the domain portion). Patterns can also apply to address names (with a Name= prefix).
Example patterns:
|
*@caelo.com |
Represents all addresses with a domain of caelo.com such as support@caelo.com, affiliate@caelo.com and so on. |
|
jk*@prime.com |
Represents addresses starting with jk at the prime.com domain: jk@prime.com and jkwan@prime.com. |
|
jk?@prime.com |
Represents addresses starting with jk at the prime.com domain with exactly 3 characters before the @ sign: jk1@prime.com and jk2@prime.com but not jtkkwan@prime.com. |
|
CNET_*@newsletters |
Ideal for capturing emails that change each time: CNET_#3.106@newsletters.online.com, CNET_#3.503@newsletters.online.com, and CNET_#3.618@newsletters.online.com |
|
Name=Outlook* |
Represents all address names beginning with Outlook at the online.com domain: Outlook-Users@online.com, Outlook-Developers@online.com and Outlook-Administrators@online.com |
Renaming
Correspondent Folders
Renaming
a name folder
Right-click the folder you want to rename and choose Rename Folder (F2). Enter the new name. Names are automatically formatted according to the name format you have specified in the Format options.